Webdesign s Photoshopem (2) - Cesty
Zdroj: SOOM.cz [ISSN 1804-7270]Autor: Tomigun
Datum: 20.2.2005
Hodnocení/Hlasovalo: 3.67/6
Nástrojem cesty lze ve Photoshopu vytvořit prakticky libovolné tvary. My si jeho použití vyzkoušíme na jednoduchém příkladu...
Jednou z mnoha kreslících funkcí ve Photoshopu jsou nástroje pro tvorbu a úpravu cest (paths), se kterými si začátečníci často nevědí rady. My si použití cest ukážeme na příkladu, k němuž jsem použil také texturu z minulého dílu. Výsledek:

Nyní k postupu. Vytvoříme nový dokument o velikosti okolo 100x300 px. Pozadí zatím není potřeba vyplňovat, vytvoříme však novou vrstvu pro budoucí grafický prvek. První práce bude nakreslení jedné poloviny výsledného tvaru. Vezmeme si nástroj Pero (pen), v horní nabídce zvolíme ikonku režimu "cesty" a umístíme počáteční bod k okraji plátna. Abychom vytvořili úsek cesty, klepneme myší o kus dál a rovnou táhneme, čímž se křivka zaoblí podle tečny, kterou tažením ovládáme. Pokud jsme s tvarem cesty spokojeni, tlačítko pustíme a stejným způsobem pokračujeme v tvorbě celé základní křivky.
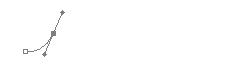
Případných chyb při tvorbě se bát nemusíme, později budeme moci cestu kompletně editovat. Další křivky, které mají být součástí cesty nakreslíme obdobným způsobem, pouze nesmíme zapomenout odznačit kotevní body ostaních součástí cesty.
Teď je pravá chvíle na konečnou editaci vytvořené cesty. K té nám poslouží nástroj pro výběr cesty, kterým můžeme jednotlivé segmenty cesty přesouvat, přidržením klávesy CTRL měnit polohu kotevních bodů a tvar křivek, klávesa SHIFT nám zase přesun omezí na násobky 45 stupňů. Kombinace CTRL + ALT umožní tomuto nástroji nově stanovit řídící tečny u kotevních bodů, podržení ALTu znamená duplikaci vybraných součástí cesty. Neméně významnou funkcí je i libovolná transformace cesty, jak ji známe u jiných objektů ve Photoshopu.
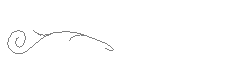
Další prací bude druhá polovina křivky. Vybereme všechny kotevní body cesty, zduplikujeme ji, vyvoláme nabídku libovolné transformace a zvolíme Převrátit vodorovně. Výsledek přesuneme na požadované místo.
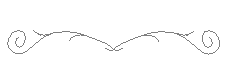
Nyní hotovou cestu vytáhneme barvou, k čemuž je vhodné i vyplnit vrstvu pozadí (viz minulý díl). Vybereme celou cestu a z kontextové nabídky na paletce Cesty vybereme Vytáhnout cestu. Následně zvolíme nástroj, který se má použít - vzniklá čára bude odpovídat jeho aktuálnímu nastavení. Zajímavých výsledků lze rovněž docílit zaškrtnutím položky Simulovat přítlak. Po skrytí cesty (Ctrl+H) bude obrázek vypadat takto:
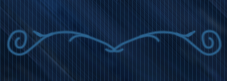
Nakonec je možné ještě obrázek ozvláštnit přidáním stylu Úkos a reliéf (Vrstva/Styl vrstvy).
Tomigun